-

-
5G InternetAntennas & Routers
-
Cell Coverage SolutionsBoosters & Turn-Key DAS
-
Private NetworksEquipment & Installs
-
By Carrier
-
Accessories
-
Guides & Tools
- Account
- Returns
- Shipping
- 5G Internet See all
-
Most popular antenna kits
-
By Application
-
Device Guides
- Cell Coverage Solutions
Large Building Solutions (DAS)
Over 15k Sq Ft — Distributed Antenna System

Medium-Sized Buildings
From 15k to 100k Sq Ft

Large Buildings & Campuses
100k to 1M+ Sq Ft
For Homes & Vehicles
Better cellular coverage in building or vehicle

Shop Signal Boosters
For Homes, Offices, Vehicles
Booster Guide
- Private Networks
Turnkey Install
For buildings using public networks

Private 5G Design & Deployment
Full coverage with low latency and complete control. Any building size.
Shop CBRS Hardware
Hardware for fast, secure, private networks

Shop CBRS Hardware
Hardware for fast, secure private networks
- By Carrier
-
T-Mobile

-
AT&T

-
Verizon

- Guides & Tools See all
-
Our Most Helpful Guides
-
Guides
-
Tools
-
Connect external antennas to your cellular router or 5G hotspot for blazing fast data.See all 5G InternetMost popular antenna kits
-
Large Building Solutions (DAS)Turnkey designs and installs in buildings and campusesDAS ResourcesFor Homes & VehiclesSee allBetter cellular coverage in building or vehicle
-
Private NetworksEquipment & InstallsTurnkey Private 4G/5G Network SystemsFrom system design to integration - we have you covered.CBRS Hardware(See all)Hardware for fast, secure private networks
-
By Carrier
-
Accessories for your signal booster or external antenna setupSee all Accessories
-
We know there's a lot to take in, so we've written guides to answer your questions!See all Guides & Tools

















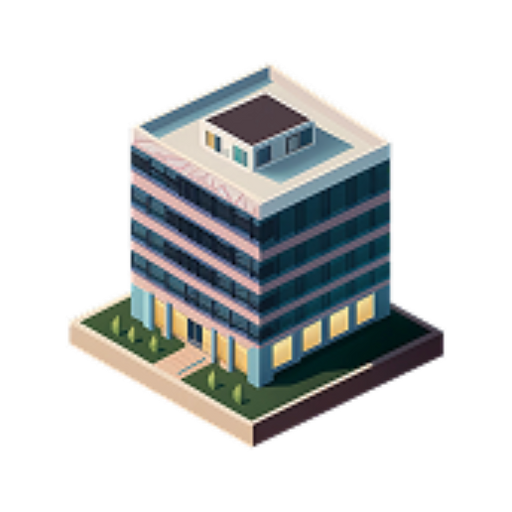










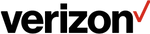

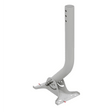




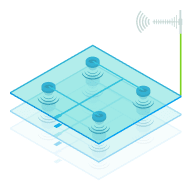
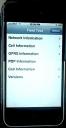 1. Access the iPhone’s Field Test mode by typing *3001#12345#* in the phone’s keypad and press dial. This will bring up the Field Test menu.
1. Access the iPhone’s Field Test mode by typing *3001#12345#* in the phone’s keypad and press dial. This will bring up the Field Test menu. 2. Select the “Cell Information” menu option to display a summary of all nearby towers. The “RX” code displays the signal strength of each tower. These RX values are dBm signal strength readings, where lower values means strong signal (so -60 signifies stronger signal than -80). The towers are listed by signal strength, and the top tower is usually the tower your phone is connecting to.
2. Select the “Cell Information” menu option to display a summary of all nearby towers. The “RX” code displays the signal strength of each tower. These RX values are dBm signal strength readings, where lower values means strong signal (so -60 signifies stronger signal than -80). The towers are listed by signal strength, and the top tower is usually the tower your phone is connecting to.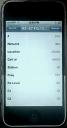 3. Selecting the first tower will take you to a further menu that displays more specific information. The “Freq” value shows the frequency block that the network is using. If the Freq number is between 128 and 251, the tower is using the 850 MHz Cellular band. If the Freq number is between 512 and 810, the tower is using the 1900MHz PCS band.
3. Selecting the first tower will take you to a further menu that displays more specific information. The “Freq” value shows the frequency block that the network is using. If the Freq number is between 128 and 251, the tower is using the 850 MHz Cellular band. If the Freq number is between 512 and 810, the tower is using the 1900MHz PCS band.
Charley says...
I checkin on my iPhone 6 Plus and latest iOS… the “Cell Information” option didn’t exist.
On March 29, 2020
Jose says...
The iPhone 8 field test menu stated here is different than the pone screen upon testing
On July 25, 2019