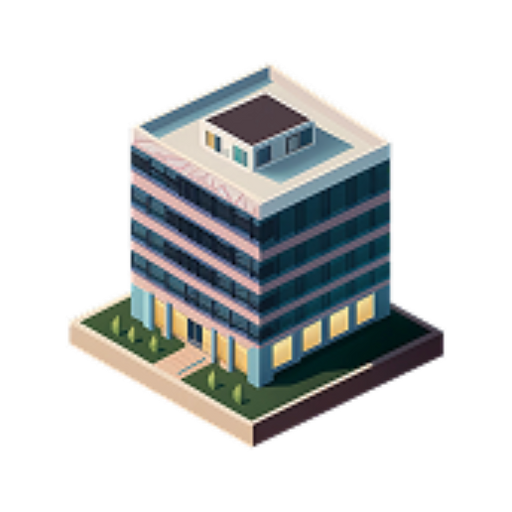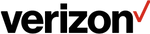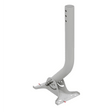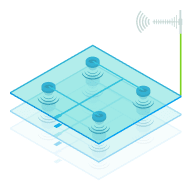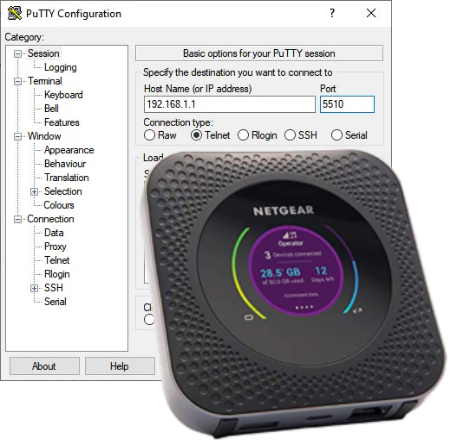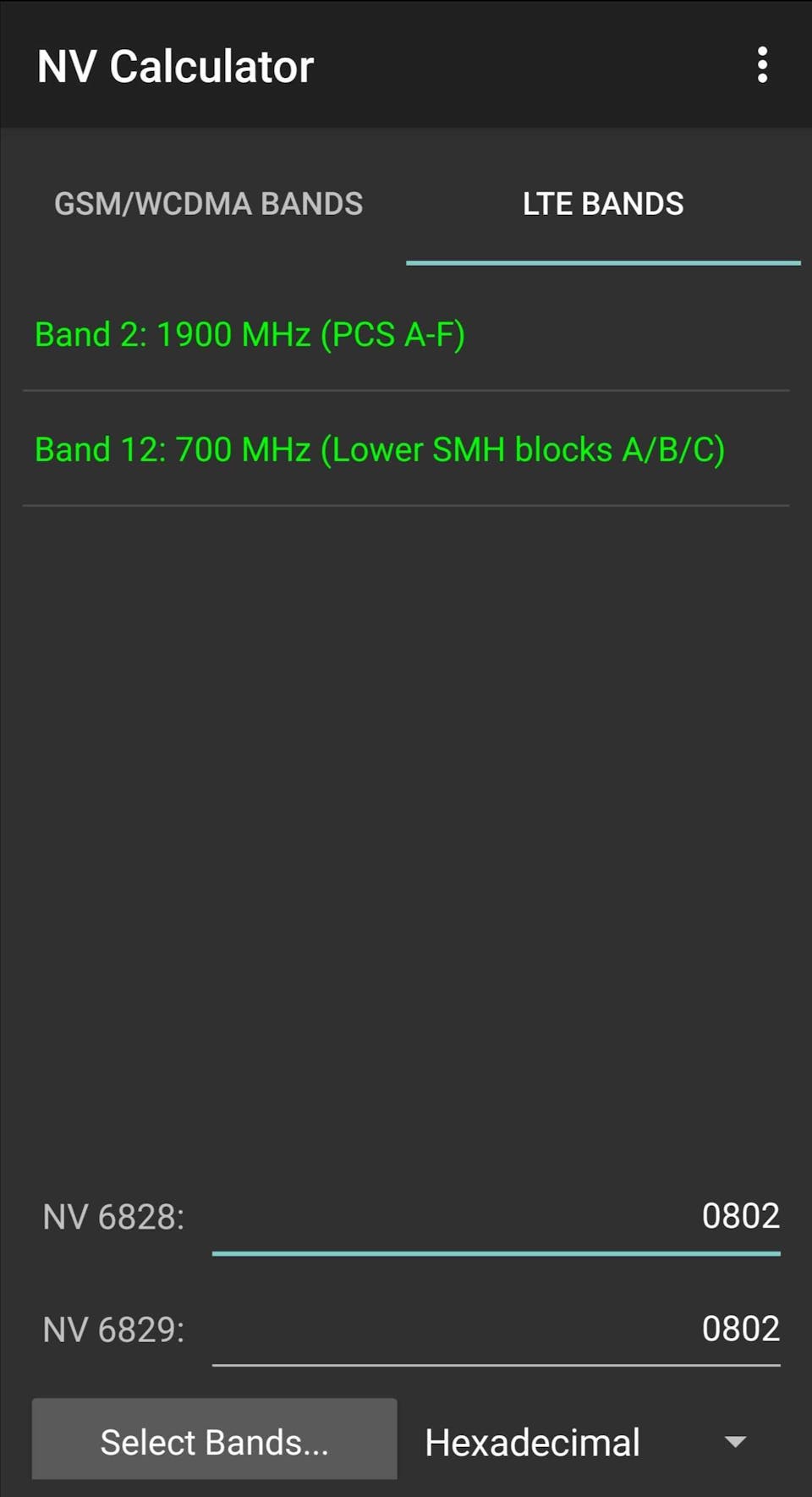The idea behind band locking is that you test every different frequency band being received by your Netgear Nighthawk M1, and then lock the set of bands that gets you the fastest data rates.
Each frequency band will work at a different data rate, depending on the bandwidth of the band and how congested the tower is on that frequency.
Generally speaking, higher frequency bands (like 1900 MHz and 2100 MHz) travel less far and penetrate building materials less well than lower frequency bands (like 700 MHz and 800 MHz). Since they don't penetrate buildings as well, higher frequencies also tend to be less congested with users as well.
This isn’t always the case though, sometimes a lower frequency band may have better data rates, depending on your location. The only way to find out is to test!
The Netgear Nighthawk M1 (MR1100) is able to "carrier aggregate" - which means it can connect on multiple bands simultanoeously. So, in addition to testing individual bands, you can also test combinations of the best bands to see which gets you the fastest throughputs.
Note: This method was tested using a Netgear Nighthawk M1 (MR1100) running firmware version NTG9X50C_12.06.03.00.
Tether your Nighthawk M1 to a Windows computer
Connect your Nightthawk M1 to a Windows computer via the USB cable. This only works on Windows computers, and via the USB connection. Ethernet and WiFi connections will not work for this.
Enable USB Tethering on your Nighthawk. This is done by navigating to "Mobile Router Setup" on the web interface or mobile app, and setting the "Use USB port for" setting to "Charge + tether."
Use Putty to open a Telnet session with your router
Download Putty and install it on your Windows computer. The download page can be a little confusing, so here's a direct download link for the stable release 0.74. Alternatively, download the newest stable release.
Once installation is complete, open Putty and enter the IP-address and Telnet port in the "Session" destination. By default these are as follows:
- IP-address: 192.168.1.1
- Telnet port: 5510
Set connection type to "Telnet", and click Open to open the telnet session.

Once it's connected, you should see a black console. This is where you'll enter the AT commands, which we'll outline below.
Displaying a list of currently selected bands
Enter the following command to display a band selection list and all connected bands on your router.
> AT!BAND=?
The console should print something like this:
Index, Name, GW Band Mask L Band Mask L ext Band Mask
00, Auto, 0002000004C00000 000001A0080800C5 0000000000000000
01, WCDMA All, 0002000004C00000 0000000000000000 0000000000000000
02, LTE All, 0000000000000000 000001A0080800C5 0000000000000000
OK
This will act as your "key" to entering band selections in the next step.
Adding band selections
To add a band selection, enter the relevant command from the list below. Keep in mind, the Nighthawk M1 only allows up to eight band selections at a time, meaning a maximum of eight index numbers.
To help you understand what the AT commands you're entering actually mean, here's a breakdown of each part of the command AT!BAND=3,"LTE B2",0,2.
Command | Index number | Name | WCDMA hex code | LTE hex code
AT!BAND= | 3 | "LTE B2" | 0 | 2
The command above would create a new index line in our example (using an existing index number would overwrite that index line), it would name that new band selection "LTE B2", select no WCDMA 3G bands (you likely won't want to select any 3G options, unless LTE is not available in your area), and select LTE band 2.
Here are the AT commands for each band supported by the Netgear Nighthawk, simply replace with the index line number you'd like to create or overwrite in each instance, keeping in mind the Nighthawk M1 allows a maximum of 8.
- Select Band 2:
> AT!BAND=<number>,"LTE B2",0,2
- Select Band 4:
> AT!BAND=<number>,"LTE B4",0,8
- Select Band 5:
> AT!BAND=<number>,"LTE B5",0,10
- Select Band 12:
> AT!BAND=<number>,"LTE B12",0,800
- Select Band 14:
> AT!BAND=<number>,"LTE B14",0,2000
- Select Band 17:
> AT!BAND=<number>,"LTE B17",0,10000
- Select Band 29:
> AT!BAND=<number>,"LTE B29",0,10000000
- Select Band 30:
> AT!BAND=<number>,"LTE B30",0,20000000
- Select Band 41:
> AT!BAND=<number>,"LTE B46",0,010000000000
-Select Band 66:
> AT!BAND=<number>,"LTE B46",0,200000000000
To add a combination of bands, you'll need to calculate the LTE hex code for that combination, by using an NV Calculator like this one.
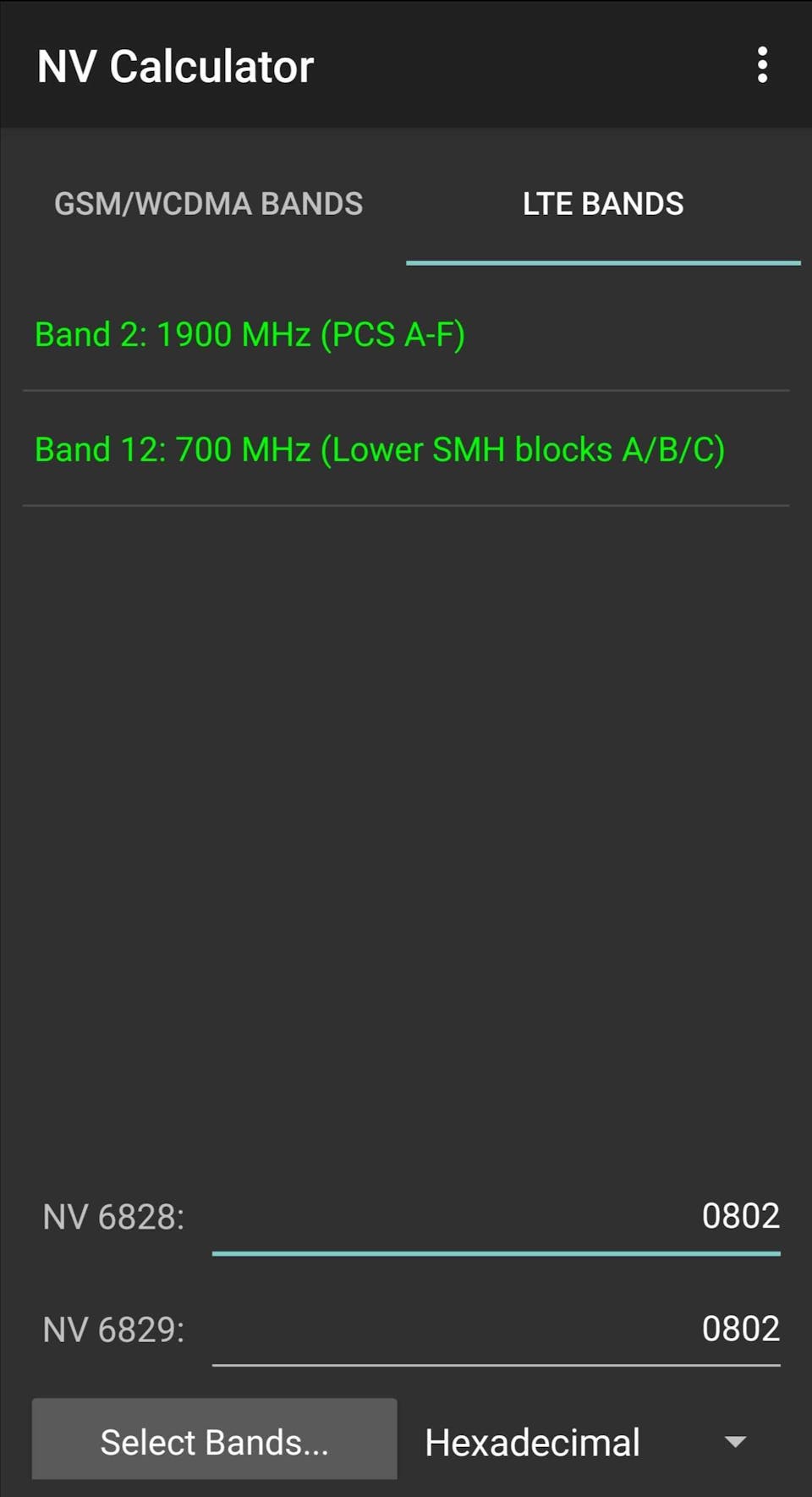
Set the app to hexadecimal and select the LTE bands you want to use, via the menus at the bottom of the screen. The app will provide you a number, this is the LTE hex code that you'll enter in the last position of your AT command.
Here are some multi-band AT commands, as before, you'll replace with the index line number you'd like to create or overwrite.
- Select Bands 2 and 12:
AT!BAND=<number>,"B2 + 12",0,0802
- Select Bands 4, 5 and 17:
AT!BAND=<number>,"B4 + B5 + 17",0,010018
- Select Bands 2, 4, 5, 12 and 30:
AT!BAND=<number>,"B2 + B4 + B5 + 12 + B30",0,2000081A
Removing band selections
If necessary, you can disable bands with the following command, by setting both the WCDMA and LTE hex codes to zero for a given index line. Here, you'll replace with the relevant index line number, and with that line's name.
> AT!BAND=<number>,"<name>",0,0
After adding or removing bands, go ahead and check the list with the AT!BAND=? command, to ensure your changes have taken effect.